100 (or more) Computer Tips in 100 (or more) Days
Tip #115 - Changing Your Orientation (in Word) |
| Pages in Word document with different orientations. |
Back "in the day" we would create two documents when we needed pages with different orientations, one for all of the portrait pages and the other for the landscape. It was challenging keeping the page numbers sorted out in these two documents but we didn't see any other alternative. I don't remember exactly which version of Microsoft Word introduced the feature that allows for multiple page orientations but I believe it was either in 98 or 2000. The secret to making it work is Section Breaks!
For those of you who use the very popular press the Return/Enter key until you're on a new page method of pagination, it might come as a surprise that not only can you insert page breaks but you can insert section breaks in a word document. There are many reasons for section breaks but we'll only talk about their need when changing the page orientation.
To change the orientation of a page:
- Click in the document where you would like to insert the landscape page.
- From the Page Layout tab, Page Setup group click the Breaks option.
- From the Breaks list choose Section Breaks - Next Page.
- Without moving your cursor choose Orientation - Landscape from the same area of the ribbon (Page Layout tab, Page Setup group).
- The page that your cursor is on will now become a landscape page...and all of the pages following it (the current section) will also become landscape.
- When you want to return to portrait orientation, insert another Section Break - Next Page and choose Orientation - Portrait.
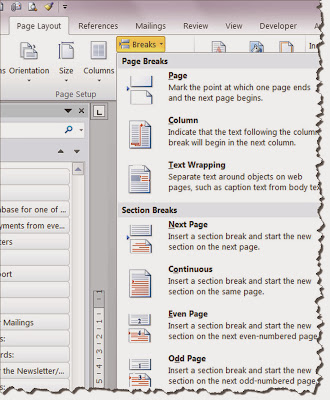
You'll have to use the same steps to return to a portrait orientation if you don't want the rest of your document in landscape.
While you're looking at the types of Breaks available in Word. People mostly using either Page breaks or Section Breaks - Next Page. Note: You can insert a page break from your Keyboard using the Ctrl (Command) + Enter/Return keys.
Promise me you'll insert page breaks rather than pressing the Enter/Return key until a new page appears.
While you're looking at the types of Breaks available in Word. People mostly using either Page breaks or Section Breaks - Next Page. Note: You can insert a page break from your Keyboard using the Ctrl (Command) + Enter/Return keys.
Promise me you'll insert page breaks rather than pressing the Enter/Return key until a new page appears.
Diane
Don't forget to click the Subscribe to 100 Computer Tips in 100 Days via email link on the right side of the screen so you get email alerts when Diane adds a new post.
Want more tech news or interesting links? You'll get plenty of both if you keep up with Diane McKeever, the writer of 100 Computer Tips in 100 Days, by subscribing to her Facebook posts or visiting her web page, www.dianemckeever.com .





No comments:
Post a Comment