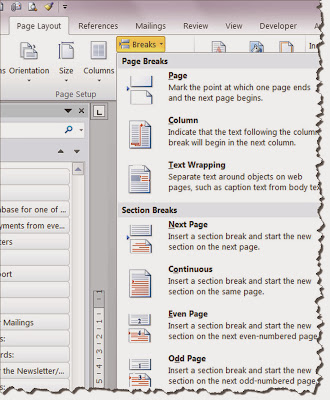100 (or more) Computer Tips in 100 (or more) Days
Tip #116 - Spell-Checking in Your Browserbecause I am not the best speller in the world. I got comfortable giving the word my best shot and the program would let me know if I was right or wrong. And then one day my lovely red squiggles stopped appearing. I knew that I hadn't suddenly learned how to spell so I figured out that somehow my spell checking tool got turned off...but where was the tool and how do I get it back on!
My initial thought was that the spell check option was in Gmail or Facebook but I couldn't find any documentation to support that. Then I remembered I had been having trouble with my Chrome browser and maybe that was the source of my problem...and it was. If you're not seeing the red squiggles when you're entering text in a multi-line text box...on any website...find the directions for your browser below and make sure your spell check is turned on. This is helpful not only for your email but it will help on websites such as Amazon, TripAdvisor or Yelp when you're writing reviews.
One more thing, when you see a squiggly red line, move your mouse on it and click with your right mouse button (Ctrl click in the Apple environment). A menu of choices will pop up including some suggestions for the correct spelling of the word. You might also consider using "Add to dictionary" for words that are spelled correctly but are not in the dictionary. If you do that you never see the squiggly line under that word again.
Here's the directions for four of the top browsers:
Google Chrome
Mozilla Firefox
Internet Explorer
Safari
I thought I would share an interesting observation with you about my blog. Twice as many people visit my blog using Chrome browser than the Internet Explorer, which is the second most used browser for visitors. It shows that I have very smart visitors.
Please share this tip with your spelling challenged friends, you'll be glad you did.
Happy Computing!
Diane
Don't forget to click the Subscribe to 100 Computer Tips in 100 Days via email link on the right side of the screen so you get email alerts when Diane adds a new post.
Want more tech news or interesting links? You'll get plenty of both if you keep up with Diane McKeever, the writer of 100 Computer Tips in 100 Days, by subscribing to her Facebook posts or visiting her web page, www.dianemckeever.com .