100 Amazing Computer Tips
Tip #35 - Creating Forms in Word - Part 2
Now that you saw yesterday the power of tabs and a tab
leader to create forms for printing, you’re ready to learn how to create a form
that people can fill in on their computer without messing up the lines.
The tool we’re going to use is the Table tool. The table tool inserts a grid of rows and columns in your document. By default, when you insert a table the cells have a border around them that will print if you leave it as it is. When we create our form we will remove these borders and just put in bottom borders where we would like information to be inserted.
We’ll start by inserting a two-column table. Click on the
Insert tab, Table (Table menu, Insert table in Apple land). A grid will appear.
Move to the second box from the left to insert a two-column, one-row table. The
cells will be inserted in your document and the cursor will be in the first
cell. Type the word “Name” and tap the Tab key twice. The first tap moves you
to the second cell, the second tap gives you a new row. Now type the word
“Address” and again tap the Tab key twice. In the left cell in third line of
the table type “Email”.
Now that we have all of our headings in place, this is a
good time to adjust the column widths. Put your mouse on the vertical line that
separates the left column from the right column. Hold down your mouse button
and drag the line to the left. The left column will get narrower, the right
column wider. Make the column wide
enough that the entries in the left column do not wrap. Remember, if you make a
mistake you always have undo available (Ctrl + z)
Next we’ll format our table so that there are only lines
at the bottom of the cells in the right column. We first have to remove all of
the lines. Select the entire table by moving your mouse on the table so that
the table selection option appears on the upper left of the table. It is
represented by a box with a plus sign in it. Click the table selection option
once to select the entire table.
From the Table Tools Design Tab, choose Borders, then No
Borders (Table menu, borders in Apple land). Hang in, we’re almost there.
Select the cells in the right column only by dragging from the first cell down
through the last cell. Then go back to the Borders option and choose Bottom
Border. Then back again and choose Inside Horizontal Border. Our borders are
all set and the form is ready to be filled in.
I thought this tip might benefit from a video so here is one I put on YouTube. Look around at other
options from the Table Tools Design and Format options to split cells or merge
cells.
Happy Computing!
Diane
Buy my book at Amazon.com. It's only $14.99 and it's packed with 100 Amazing Computer Tips! They're nicely organized and really easy to follow.
Want more tech news or interesting links? You'll get plenty of both if you keep up with Diane McKeever, the author of 100 Computer Tips in 100 Days, by subscribing to her Facebook posts or visiting her web page, www.dianemckeever.com .
Happy Computing!
Diane
Buy my book at Amazon.com. It's only $14.99 and it's packed with 100 Amazing Computer Tips! They're nicely organized and really easy to follow.
Don't forget to click the Subscribe to 100 Computer Tips in 100 Days via email link on the right side of the screen so you get email alerts when Diane adds a new post.
Want more tech news or interesting links? You'll get plenty of both if you keep up with Diane McKeever, the author of 100 Computer Tips in 100 Days, by subscribing to her Facebook posts or visiting her web page, www.dianemckeever.com .
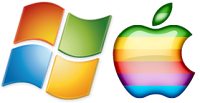






No comments:
Post a Comment