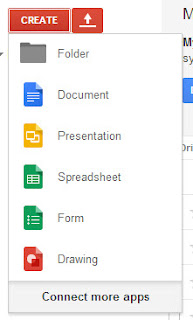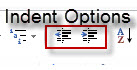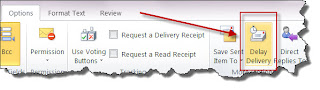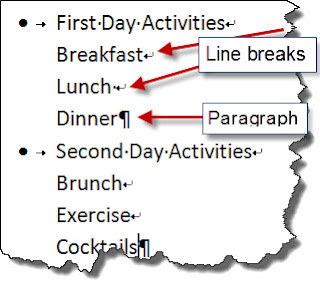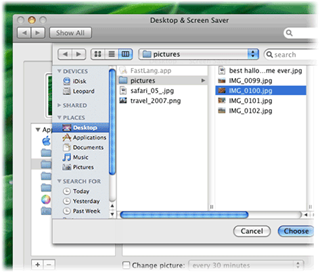100 Computer Tips in 100 Days
Tip #89 - Word Document Map
In the last tip we talked about using Styles in a
document to quickly and consistently format a document. Another reason for
using styles is so that you can view the Document Map for easier navigation and
rearrangement of your document. My document for this blog would have been
tedious to navigate if I didn't use the Document Map.
 |
| The Document Map for a Microsoft Word document |
By applying Heading 1, 2 and 3 styles to my document, a hierarchical map was developed that I can display by clicking on the View tab,
Show group, Navigation Pane. A pane appears on the left side of the screen that
shows you the first few words using the paragraph style. I can click on the
headings to navigate to that part of the document.
Beginning with the 2010 version of Word, in addition to
navigation, I can move whole sections of the document around by dragging the
headings up and down in the Document Map. No selecting, cutting and pasting,
just drag the heading and release the mouse button. Because my title style
included the numbering feature, my tips were automatically renumbered. This is
important information for attorneys, engineers, architects and anyone else that
uses numbered paragraphs.
Even if you don’t use formal styles in your document, Word
will try to see if there is any pattern to the formatting of your document that
would indicate heading levels. Open one of your old long documents and turn on
the Document Map, you might be pleasantly surprised to see how easy it is to
navigate your document.
-----------------------------------
My book, 100 Amazing Computer Tips - Shortcuts, Tricks, and Advice to Help Everyone from Novice to Professional, is available now at Amazon.com and Barnes & Noble in both print and ebook formats.
Diane
Want more tech news or interesting links? You'll get plenty of both if you keep up with Diane McKeever, the author of 100 Computer Tips in 100 Days, by subscribing to her Facebook posts or visiting her web page, www.dianemckeever.com.
My book, 100 Amazing Computer Tips - Shortcuts, Tricks, and Advice to Help Everyone from Novice to Professional, is available now at Amazon.com and Barnes & Noble in both print and ebook formats.
Happy Computing!
Diane
Don't forget to click the Subscribe to 100 Computer Tips in 100 Days via email link on the right side of the screen so you get email alerts when Diane adds a new post.
Want more tech news or interesting links? You'll get plenty of both if you keep up with Diane McKeever, the author of 100 Computer Tips in 100 Days, by subscribing to her Facebook posts or visiting her web page, www.dianemckeever.com.