100 Computer Tips in 100 Days
Tip #69 - Comparing Documents in Word
There I was merrily working on a document for a client,
making changes and saving frequently, as I should, when I noticed I was not
working on the most current version of the document. Ugh. I now had two
versions and needed to combine them into one file. Fortunately Word has our
back on this and we can use the Compare Documents feature. Whew.
Click the Review tab and, from the Compare group, choose
Compare and then Compare again. The Compare Documents dialog box shows up.
Select the original document from the Original Document
drop-down list. If you can't find the original document, click the wee folder
icon to browse for it.
Select the edited document from the Revised Document
drop-down list. As with the original document, you can locate the revised one
by clicking the folder icon to browse.
Click OK. Word compares the two documents and notes all
changes. Then it displays a list of changes, the compared document with changes
marked, plus the original and revised documents.
Now use the Accept/Reject options on the Review tab to go
through the document identifying the changes you would like to keep or reject.
Whew, saved again by a feature in Microsoft Office.
My book, 100 Amazing Computer Tips - Shortcuts, Tricks, and Advice to Help Everyone from Novice to Professional, is available NOW at Amazon.com and Barnes & Noble in both print and ebook formats. There's also a handy link on top right side of this window.
Happy computing!
Diane
Don't forget to click the Subscribe to 100 Computer Tips in 100 Days via email link on the right side of the screen so you get email alerts when Diane adds a new post.
Happy computing!
Diane
Don't forget to click the Subscribe to 100 Computer Tips in 100 Days via email link on the right side of the screen so you get email alerts when Diane adds a new post.
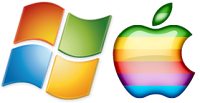





No comments:
Post a Comment