100 Computer Tips in 100 Days
Tip #73 - Copying Pictures from Your Camera Using Picasa
Not only does Picasa make it easy for you to organize the
pictures on your computer but it’s also a great tool to help you download
pictures from your camera. You may
already be using a program that came with your camera or iPhoto, if you have an
Apple, but I think you should consider using Picasa to accomplish this task. If
you haven’t downloaded it yet, go to www.picasa.com
and get a free copy.
When you open Picasa you can see the “Import” button in
the upper left corner. If your camera is attached to your computer you will see
the pictures that are on it when you click the Import button. The pictures will
be displayed in date groups with the most current pictures at the top of the
list. Here’s how to download in three
easy steps.
- Select pictures to import into a folder. If you are selecting a consecutive group of pictures you can click on the first picture, hold down the Shift key and click on the last picture. If your pictures are not consecutive you’ll have to use the Ctrl/Command key to select specific shots.
- Name the folder
- Click the Import Selected button
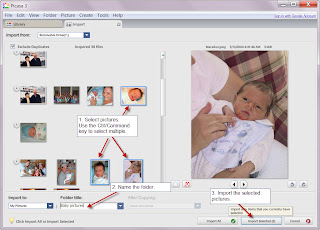
A new folder will be created on your hard drive in your
My Pictures folder with the name you gave it. Repeat until all of the pictures
you want to copy have been downloaded.
There it is, downloading in three easy steps.
My book, 100 Amazing Computer Tips - Shortcuts, Tricks, and Advice to Help Everyone from Novice to Professional, is available NOW at Amazon.com and Barnes & Noble in both print and ebook formats. There's also a handy link on top right side of this window.
Happy computing!
Diane
Don't forget to click the Subscribe to 100 Computer Tips in 100 Days via email link on the right side of the screen so you get email alerts when Diane adds a new post.
Happy computing!
Diane
Don't forget to click the Subscribe to 100 Computer Tips in 100 Days via email link on the right side of the screen so you get email alerts when Diane adds a new post.





No comments:
Post a Comment