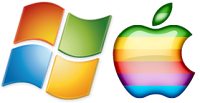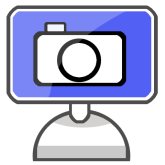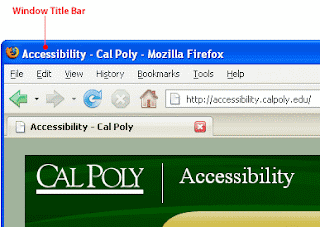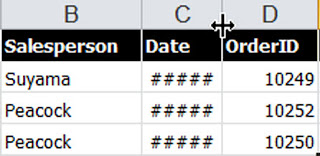Tip #59 - Why Work Hard - Use Office Templates
Happy computing!
Diane
My book, 100 Amazing Computer Tips - Shortcuts, Tricks, and Advice to Help Everyone from Novice to Professional, is available NOW at Amazon.com and Barnes & Noble in both print and ebook formats. There's also a handy link on top right side of this window.
Don't forget to click the Subscribe to 100 Computer Tips in 100 Days via email link on the right side of the screen so you get email alerts when Diane adds a new post.
The hardest part of creating a document in any program is
getting started. People feel that they can edit a document just fine but they
don’t feel comfortable creating one. That’s where the Templates in Microsoft
Office can help.
When you click the File tab, New, you will see the
different categories of templates that are available from the Microsoft
website. These templates were created by users just like you and submitted to
Microsoft for inclusion. Of course, the choices will be different if you are in
Excel, where budgets and timesheets are included, than they are in PowerPoint,
where there are templates demonstrating special effects or designed for
specific purposes such as selling or training.
In the Apple version of Office go to the File menu and
choose New from Template.
When you find a template you would like to use, double
click on it. You might have to confirm that you want to download the template
from the Microsoft website. The template opens on your screen and you can save
the document just as you would any document.
So the next time you need to create a resume, design a
flyer or create a budget, look to see if there is a template that could help
you get started.
Happy computing!
Diane
Don't forget to click the Subscribe to 100 Computer Tips in 100 Days via email link on the right side of the screen so you get email alerts when Diane adds a new post.