Personalizing Bullets - The safe kind!
Bullets in Word, PowerPoint and PublisherBullets in documents have been around for a long time. I remember using them on typewritten documents but in those days the characters used for bullets were very limited. Typically you would type an asterisk (now called a star), a plus, a dash or the lower case "o". I once had a boss who liked the look of a filled in o, the one that we have become familiar with since the advent of word processors, but to achieve that look I had to take a black pen and fill the o's in by hand and then photo copy the document. Yeah, he was one of my favorite bosses!
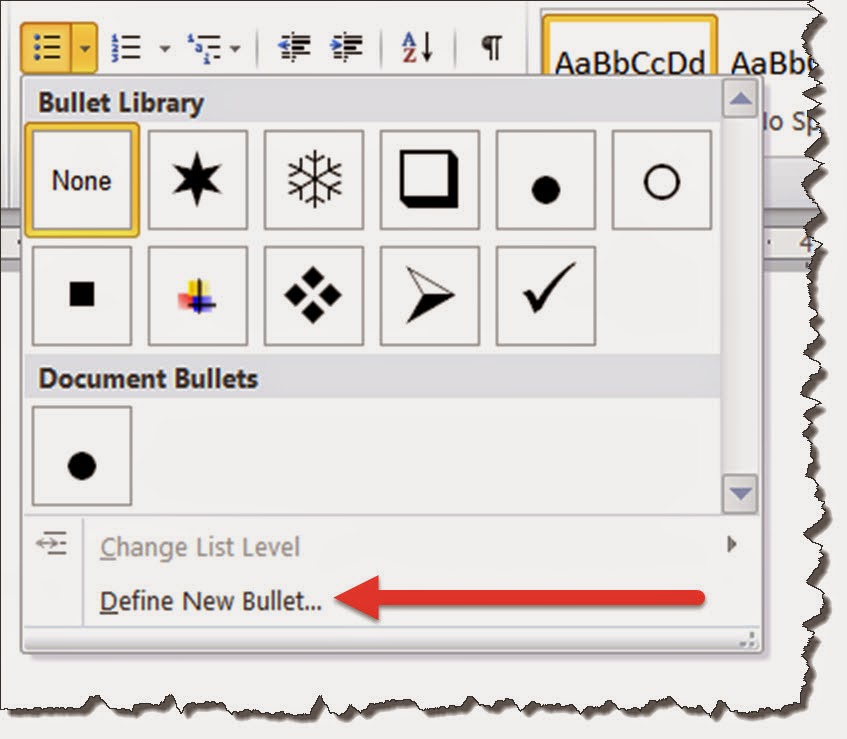 Today we use bullets all the time in Word, PowerPoint and Publisher documents (as well as other programs) and don't think much about our choices. Microsoft has given us a variety of bullets that we can select from when we click the down arrow to the right of the insert bullets command (see photo on right). They're great but suppose you wanted something special. Maybe you're a realtor and you'd like a house for a bullet or you're a painter and you'd like a paint brush, well we have those available too, you just need to click the Define New Bullet link.
Today we use bullets all the time in Word, PowerPoint and Publisher documents (as well as other programs) and don't think much about our choices. Microsoft has given us a variety of bullets that we can select from when we click the down arrow to the right of the insert bullets command (see photo on right). They're great but suppose you wanted something special. Maybe you're a realtor and you'd like a house for a bullet or you're a painter and you'd like a paint brush, well we have those available too, you just need to click the Define New Bullet link.In the dialog box that appears do the following:
1. Click the Symbol option
2. Click in the font box to change the font to Webdings, Wingdings, Wingdings 2, Wingdings 3 or ZDingbats.
3. Use the preview screen to choose a cool new bullet. Don't forget to scroll up and down the preview screen, there are about 12 rows of bullets in each font.
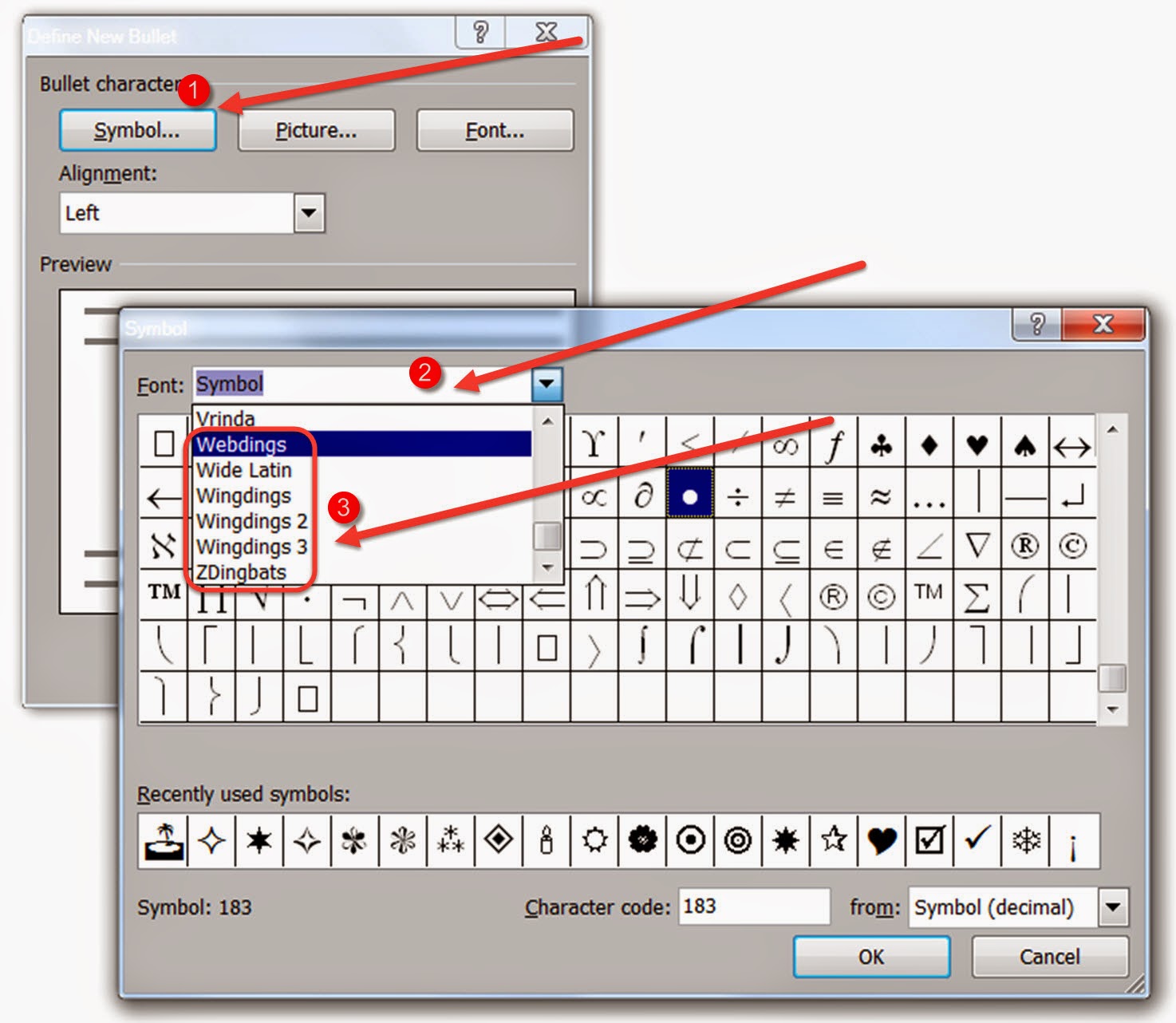 When you've identified your new bullet click OK a few times to return to your document. There it is, your great new customized bullet! This is one of the reasons why you have fonts such as the "ding" fonts listed above. If you had explored them previously you might have wondered about their use.
When you've identified your new bullet click OK a few times to return to your document. There it is, your great new customized bullet! This is one of the reasons why you have fonts such as the "ding" fonts listed above. If you had explored them previously you might have wondered about their use.If you're interested in the origin of the word dingbat as it relates to these special characters and their use in typography, there's an interesting explanation on WiseGeek.com. If you really love fonts and want to see and buy more, I suggest you go to myfonts.com. They have an amazing selection of fonts that are fairly priced. You can also do a search for "free fonts" and you'll be able to add some cool selections to your font stash. You can also subscribe to their monthly newsletter where they introduce new fonts and feature font designers. Wouldn't it be a more interesting world if we could get people to move beyond Times New Roman, Ariel and Comic San in their documents?
The pictures accompanying these directions were taken in Word 2010. The dialog boxes may differ slightly in PowerPoint and Publisher and on the Apple version of these programs, but I think you can navigate now that you know it's possible to personalize your bullets.
My book, 100 Amazing Computer Tips - Shortcuts, Tricks, and Advice to Help Everyone from Novice to Professional, is available NOW at Amazon.com and Barnes & Noble in both print and ebook formats. There's also a handy link on top right side of this window.
Happy Computing!
Diane
Don't forget to click the Subscribe to 100 Computer Tips in 100 Days via email link on the right side of the screen so you get email alerts when Diane adds a new post.
Want more tech news or interesting links? You'll get plenty of both if you keep up with Diane McKeever, the author of 100 Computer Tips in 100 Days, by subscribing to her Facebook posts or visiting her web page, www.dianemckeever.com.





No comments:
Post a Comment