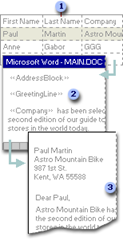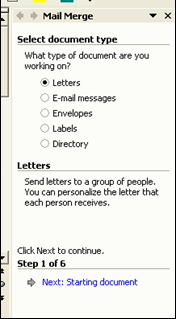Great Computer Tips
Naming cells
Cells already have names such as A1, B27, etc. but you can also give them names to make it easier to reference that specific cell, making the cell address (name) an absolute reference rather than the default relative address. In the image below, you might want to name cells A1 through D10 but since you might be expanding your product list we'll give columns A through D a name.
- Start by selecting the single cell, range of cells, or columns you want to name.
- Click in the name box (the name box is in the upper left side of your screen, just above the first column, see image to the right) and type a name for your cells.
- Press the Enter/Return key. This step is very important.
If we called this area of our worksheet "table" we would be able to use the word "table" in our formula and Excel would know that we were referencing these cells on this worksheet.
Using Names in Formulas
Once you have named a cell or range of cells, you can insert that name into your formula. The formula becomes easier to decipher and doesn't require adding $'s to the cell address to make it a fixed location. The formula could be =SUM(sales) rather than =SUM(A3:G27).
Viewing the Names in a Workbook
You can easily view all the names in the workbook by clicking the down arrow on the right side of the Name Box. The list is always viewed in alphabetical order.
Happy Computing!
Diane
Don't forget to click the Subscribe to 100 Computer Tips in 100 Days via email link on the right side of the screen so you get email alerts when Diane adds a new post.
Want more tech news or interesting links? You'll get plenty of both if you keep up with Diane McKeever, the writer of 100 Computer Tips in 100 Days, by subscribing to her Facebook posts or visiting her web page, www.dianemckeever.com