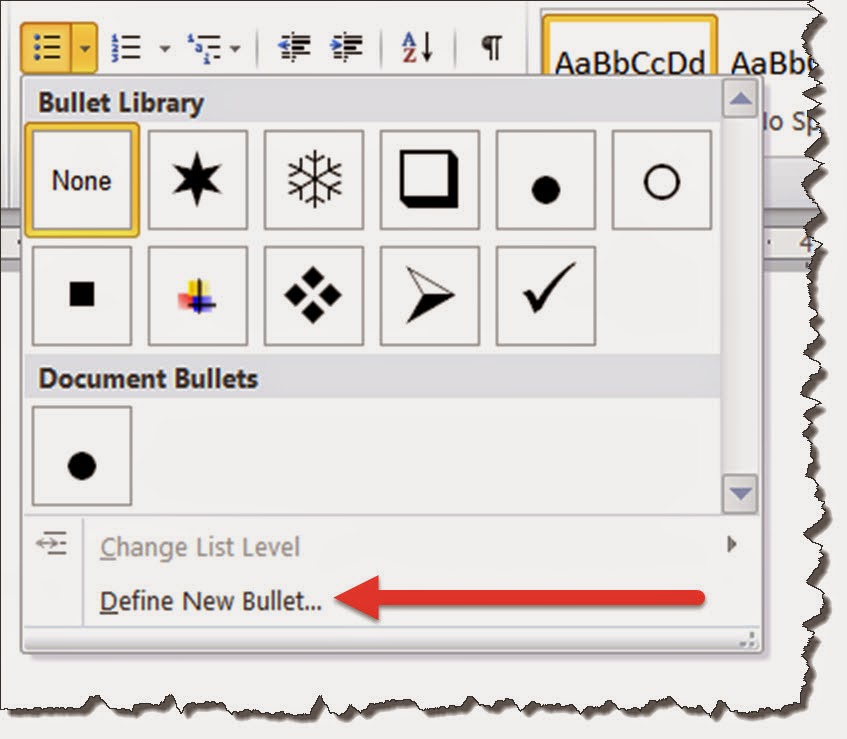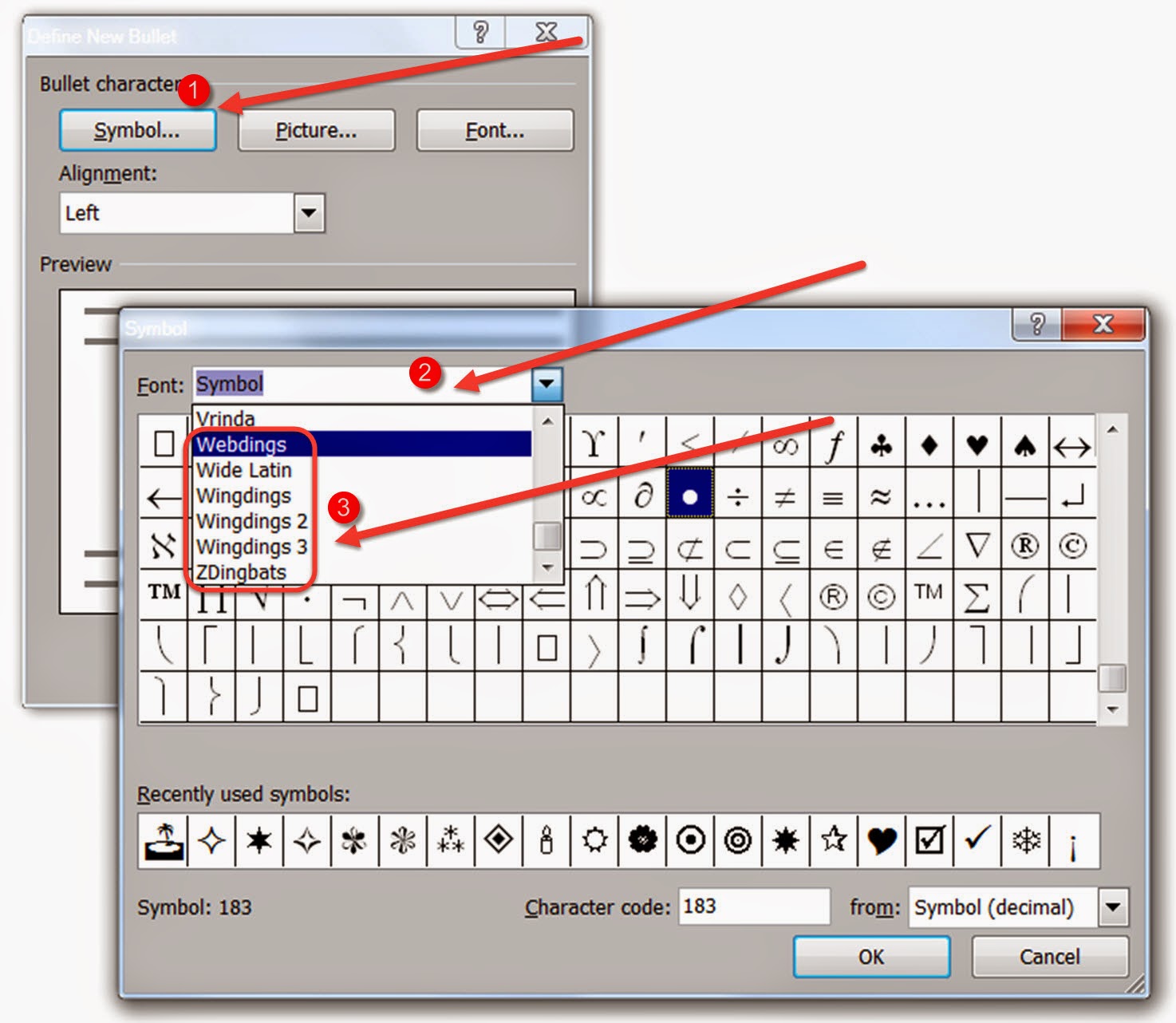Speeding up your iPad or iPhone
Have you noticed that your iPad or iPhone have gotten
sluggish? Are you using up your battery life at an amazing rate? If so you may
be suffering from too many open apps! Most users don’t close apps when they are
through but rather tap the Home button and open another. The previous app is
still open but in sleep mode. The result is that you might have many apps open
that you’re not using, but they are taking up memory and might be using up your
battery.
I was reminded of this recently when I visited with my
grandchildren and looked at their iPad. I checked which apps were open and
discovered that they had a dozen or more open, including some known memory
hogs. Since they are three and five years old, they will tap on anything and,
of course, will not close out.
Quitting apps is really simple. Just double tap the Home
button. You will see thumbnails of each open app. Simply scroll left or right
until you get to an app you’re not using. Flick your finger from the middle of
the page to the top and the app will close! It’s that simple.
You can use the double tap on the Home button to switch
between apps too. Instead of flicking the page up, tap it and the app will wake
up.
If you want to really clean up your device, close all of the
apps and then reset it. Don’t worry, no data will be lost when you reset. To
reset hold the Sleep/Wake and Home buttons…don’t let go until the screen goes
dark and the Apple logo appears. That’s it. You will have a refreshed device!
I discovered this tip while working on another book, 100 MORE Amazing Computer Tips. This second book will have lots of iPad, Gmail and Windows 8 tips along with general computer advice. While waiting for it to arrive at Amazon, why don't you buy my current book, 100 Amazing Computer Tips. It's available at Amazon.com as well as Barnes & Noble in both print ($14.99) and ebook ($7.99) versions. The tips in it are for both Apple and PC users. There's also a handy link on the top right side of this window for your shopping convenience.
If you have already bought a copy of my book, THANK YOU! I hope you would consider writing a review on Amazon.com.
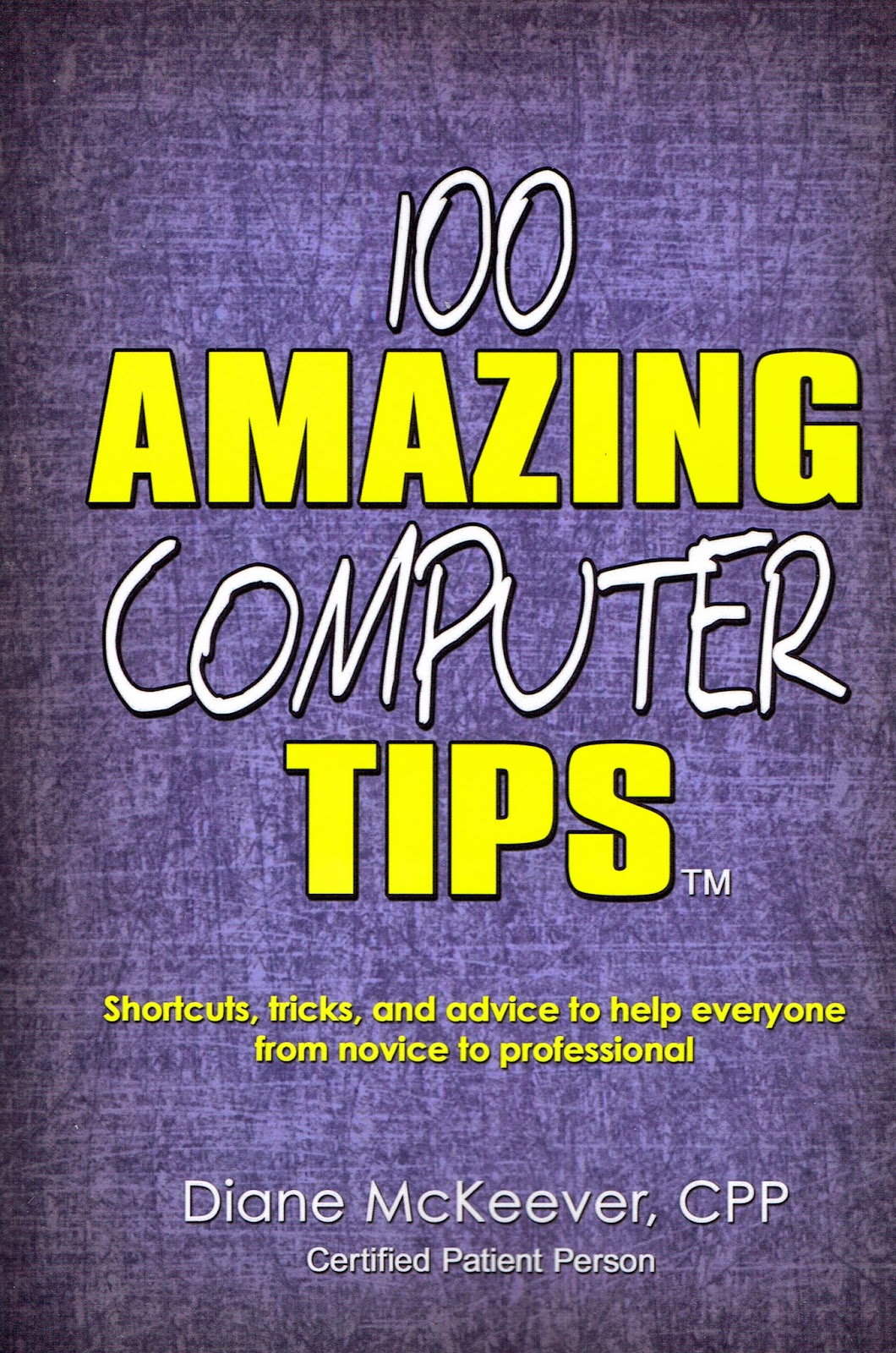 Happy computing!
Happy computing!
Diane
If you have already bought a copy of my book, THANK YOU! I hope you would consider writing a review on Amazon.com.
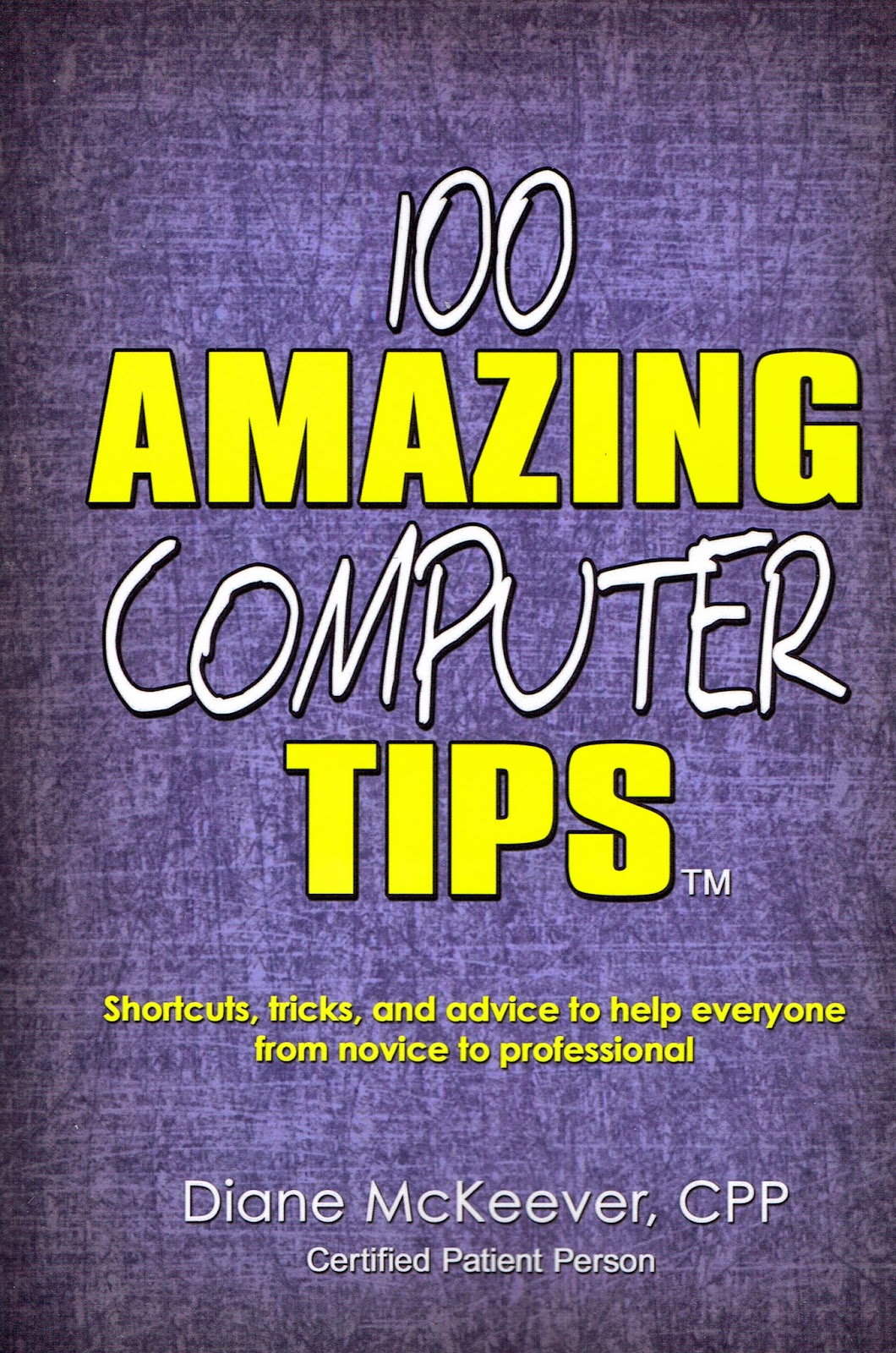 Happy computing!
Happy computing!Diane
Don't forget to click the Subscribe to 100 Computer Tips in 100 Days via email link on the right side of the screen so you get email alerts when I add a new post.