100 Computer Tips in 100 Days
I spoke with two clients after posting the index for my blog. They both commented that they would bookmark the page if they knew how to do it! Of course the directions depend on which browser you're using. Some refer to Bookmarking as adding to Favorites. What ever it's called, it is the process that allows you to save website pages you've gone to in your browser. Generally these pages can be grouped together into folders or listed individually or added to a bookmark/favorites bar. The bookmark/favorites bar appears along the top of your browser window and should be used for webpages you use very frequently such as your email, calendar or facebook page. All of the browsers listed here use Ctrl + d (Command on the Apple) to add bookmark or favorite entries.
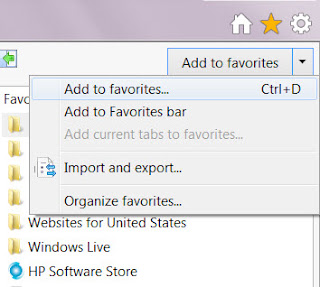 Internet Explorer
Internet ExplorerThe Internet Explorer is one of the browsers that uses the term Favorites to help you quickly return to web sites you've visited. To add to the favorites, go to a page you want to add to your favorites list and click the yellow star in the upper right side of your screen. A drop down menu will appear. Click on Add to favorites to add the current page to your favorites list or to the Favorites bar. As you can see from the screen shot on the right, you can also add a page to your favorites list by using the keyboard command of Ctrl + d.
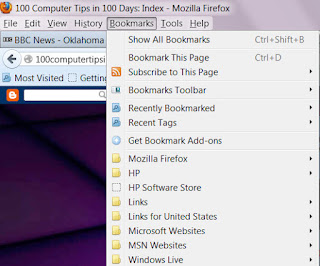
Mozilla Firefox
Mozilla Firefox uses the Bookmark menu to add bookmarks to its browser. Again you go to the page that you would like to bookmark and click on the bookmark menu. From the menu choose "Bookmark This Page". A further dialog box will appear so that you can choose whether this should appear on the bookmark menu or bookmark bar. From this dialog box you can also click on "Choose" to identify a specific folder for the bookmarks to be saved in or click New Folder to create a new folder group. Note in the screenshot to the left there are many folders that help organize saved bookmarks. This really helps if you are researching a topic and want to group your found pages. Note the use of Ctrl + d to add the bookmark using the keyboard.
Google Chrome
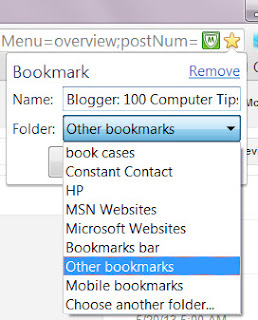 Like the Internet Explorer, Google Chrome uses a yellow star to bookmark a page. When you click the yellow star in the upper right side of the page a dialog box appears for you to choose where the bookmark will be saved. You also have an opportunity to edit the name that will appear in the list as well as choose between the bookmark bar or folders. Although it is not documented when you hover over the star, Ctrl + d will bring up the bookmark dialog box.
Like the Internet Explorer, Google Chrome uses a yellow star to bookmark a page. When you click the yellow star in the upper right side of the page a dialog box appears for you to choose where the bookmark will be saved. You also have an opportunity to edit the name that will appear in the list as well as choose between the bookmark bar or folders. Although it is not documented when you hover over the star, Ctrl + d will bring up the bookmark dialog box.
AOL Browser
Many people log on to AOL through a desktop icon and then use the browser in the AOL program. AOL uses the term Favorites and they use a red heart to add to the favorites menu. When you click the heart a further dialog box appears allowing you to choose where the newly identified page will be stores. Note the Favorites menu at the top right of the screen. Clicking on the Favorites menu gives you access to all of your stored favorites.
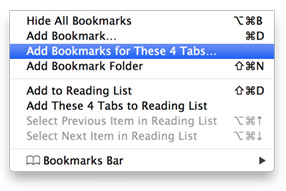
Safari
The Safari browser uses the term bookmark. Across the top of the screen you will see the Bookmark menu between History and Window. When you are at a page you would like to add as a bookmark, click the Bookmark menu and choose "Add Bookmark". As you can see from the screenshot, Command + d can be used as well. A further dialog box will allow you to choose whether the bookmark will appear in the menu or on the bookmark bar.
Hope this helps. Don't forget to bookmark those pages in my blog that you would like to revisit, such as the index page.
Happy Computing.
Diane
Don't forget to click the Subscribe to 100 Computer Tips in 100 Days via email link on the right side of the screen so you get email alerts when Diane adds a new post.
Want more tech news or interesting links? You'll get plenty of both if you keep up with Diane McKeever, the writer of 100 Computer Tips in 100 Days, by subscribing to her Facebook posts or visiting her web page, www.dianemckeever.com .






No comments:
Post a Comment