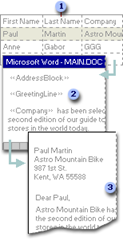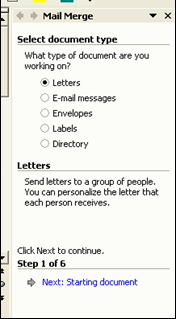100 Computer Tips in 100 Days
Excel - Converting Zip Codes to City and State
In my new position, I offer free webinars to people who want to improve their chances of business success. These folks sign up with their name, email, and zip code. I was curious about their location and was amazed that Excel could convert the zip codes into city and state locations. BTW, I believe this feature is only available in the 365 version of Excel.
To do this you need to start by converting the zip code column to text.
- Select the zip code column by clicking on the letter of the column
- From the Home Tab, Number Group, choose Text
Select all the zip codes in the list
- Click the first zip code and use the Ctrl + down arrow key
- From the Data Tab, Data Type Group, choose Geography
You will see a new icon to the left of the zip code entries
Select the first zip code in your list. You will see a new icon on the right, the Insert Data icon. Click it and choose "City".
The City and State will be inserted into the cell to the right of the zip code. Use the fill handle to fill this code down the rest of your list. You may get some wonky entries if incorrect data is entered.
I hope you enjoyed this tip. Please share the link to your friends.
Diane
Diane McKeever, CPP
Certified Patient Person
Don't forget to click the Subscribe to 100 Computer Tips in 100 Days via email link on the right side of the screen so you get email alerts when Diane adds a new post.