100 Amazing Computer Tips
Tip #10 - Duplicating with the Ctrl Key
One of the great
things about having one company, like Microsoft, dominate the software
environment is that there is a lot of consistency in the software for its many
programs. An example of that is the ability to Ctrl + mouse drag (hold down the
Ctrl key, hold down the mouse button and drag) to duplicate objects. In this
case "objects" can refer to text, calendar events, worksheets or
graphic objects. Here are some of the ways I use Ctrl + drag.
 Outlook - When I
set up an appointment with a new client I put in all kinds of information in
the event window such as directions, phone numbers and the like. When I have a
second appointment I want to avoid entering that all again so I find a previous
appointment, hold down the Ctrl key and drag the appointment to another day.
When I release the mouse button the duplicate of the original appointment
stays. Now all I have to do is change the date of that duplicated appointment
and I'm all set.
Outlook - When I
set up an appointment with a new client I put in all kinds of information in
the event window such as directions, phone numbers and the like. When I have a
second appointment I want to avoid entering that all again so I find a previous
appointment, hold down the Ctrl key and drag the appointment to another day.
When I release the mouse button the duplicate of the original appointment
stays. Now all I have to do is change the date of that duplicated appointment
and I'm all set.
Excel - When you
want to duplicate a worksheet in Excel, put your mouse on the sheet tab, in the
lower left side of the screen, of the sheet you want to duplicate, hold down
the Ctrl key and drag the mouse to the right or left. As you do this you will
see a little black triangle indicating where the duplicated sheet will be
placed. When you release your mouse button the sheet will have been duplicated.
Word - To
duplicate text that you have in a Word document you use the same technique.
First, you have to select the text you want to duplicate. Then leave your mouse
on the selected text, hold down the Ctrl key and drag the text to a new
location. When you drag your mouse in Word you will see a dotted vertical line
indicating where the duplicated text will be placed.
PowerPoint or Publisher - Here Ctrl + drag really
comes in handy. If you've drawn a box, created a line, inserted a graphic/clip
art, etc., and want to duplicate it, use Ctrl + drag. Click on the object, hold
down the Ctrl key, hold down the mouse button and drag. When you release the
mouse button you have copied the original object. Imagine if you want to
scatter a bunch of stars on the page, rather than copying and pasting and
ending up with a pile of the stars in the center of the page, you can use Ctrl
+ drag to duplicate them all over the page. It’s a snap!
Just remember to release the mouse button BEFORE you release
the Ctrl key.
Happy Computing!
Diane
Buy my book at Amazon.com. It's only $14.99 and it's packed with 100 Amazing Computer Tips! They're nicely organized and really easy to follow.
Want more tech news or interesting links? You'll get plenty of both if you keep up with Diane McKeever, the author of 100 Computer Tips in 100 Days, by subscribing to her Facebook posts or visiting her web page, www.dianemckeever.com .
Diane
Buy my book at Amazon.com. It's only $14.99 and it's packed with 100 Amazing Computer Tips! They're nicely organized and really easy to follow.
Don't forget to click the Subscribe to 100 Computer Tips in 100 Days via email link on the right side of the screen so you get email alerts when Diane adds a new post.
Want more tech news or interesting links? You'll get plenty of both if you keep up with Diane McKeever, the author of 100 Computer Tips in 100 Days, by subscribing to her Facebook posts or visiting her web page, www.dianemckeever.com .
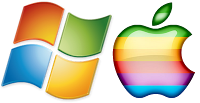




No comments:
Post a Comment