100 Computer Tips in 100 Days
Tip #27 - Word's Colorful Underlines
I’m sure that you've noticed that your Word document is usually
covered with colorful underlines. Starting with the 2007 version the underlines
were red, green or blue.
The red underline indicates that a word is not in the program’s
dictionary. If you click with the right mouse button on the underlined word you
will see a menu of choices beginning with spelling alternatives. If the word is
spelled correctly you should choose “Add to Dictionary” so that it does not question
your spelling of that word again. It will even offer your addition as an
alternative if you misspell it in the future.
The green underline indicates that there is a grammatical
error. For example, if you type “The
boys was happy.” a green line will appear under “boys was” to let you know that
the phrase should be either “boys were” or “boy was”. The term grammar is taken
in its broadest meaning. If you insert two spaces between words or an extra
space before a period, you’ll also see a green underline.
The blue wavy underline means a "possible word choice
error." Even though the text is both grammatically correct and correctly
spelled as is, Word thinks you might have intended a different word. The
sentence, “The whether is frightful.” will produce a blue underline under
“whether” questioning if you wanted to use “weather”. And in this case, Word is
right.
You can modify how these are tracked in your document by
going to the File tab à
Options, which is along the bottom of the box. Click “Proofing” on the left.
Use the check boxes and the Settings button to customize the way Word proofs
your document.
On the Apple you’ll access these options by clicking on the
Word icon in the upper left corner and choosing Preferences. In the window that
appears, click on Spelling and Grammar.
Happy computing!
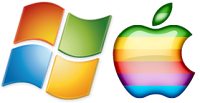





No comments:
Post a Comment