100 Computer Tips in 100 Days
Tip #16 - Automate Data Entry with AutoCorrect
 |
| The AutoCorrect option from the File tab. |
 |
| Creating your own AutoCorrect option. |
Use the “Replace:” box to enter the text that you will type
in the document (no spaces please) and use the “With:” box to identify the
replacement text. When finished click the “Add” button.
Now try it out in your document. Type your “replace” text
and press the spacebar. Voila! Now get
creative. You can insert paragraphs of information. Maybe you need a disclaimer
inserted in some documents, make an autocorrect entry for it. In that case you
would select the text in the document first and then go to the File tab à
Options à
Proofing à
AutoCorrect Options. The “With:” box is populated with the selected text. Type
an entry in the replace box, click Add and you’re done.
Note: Be sure
that your “replace” text doesn't spell a word or you’ll never be able to use
that word again!
Happy Computing! See you tomorrow. - Diane
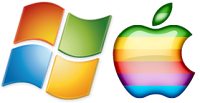




No comments:
Post a Comment