100 Computer Tips in 100 Days
People love to use Excel to make lists. Lists of names,
products, sales, you name it, someone has kept a list of it in Excel. The
row/column structure in Excel makes it an excellent choice for these lists.
When setting up a list it is important that you do not leave any blank rows or columns
within your list. In other words, don’t skip a few rows because you want to
break the information apart by department or date or anything else. These blank
rows or columns will make it difficult for you to sort or filter the
information in your lists. It’s fine to have information missing within a row
or column but entirely blank rows and columns are a big no-no.
Once you have checked to make sure there are no blank
columns and rows you’re almost ready to sort. Before you sort, you should take
a minute to format the header row, usually row 1, by clicking the row heading
(row number) and choosing a format from the Home tab in the Font group. I like making that row
bold and centered. This step identifies for Excel that row 1 should not be
sorted into the information in that column. It’s really annoying to see the row
label “first name” in the “f” section of names. If that happens use the undo
button (Ctrl + z).
Now you’re all set to click on a cell in the
column you want to sort by and then click the Sort and Filter option on the
Home tab in the Editing group. You can choose to sort ascending or descending.
This will be represented by the A-Z button or Z-A button. Older versions of Excel have the Sort command in the Data menu. Custom sort will
bring up a dialog box so you can identify other types of sorts or a series of
sorts.
 |
| The Sort command is on the Home tab as well as the Data tab. |
You’ll notice that when you do a second sort the first sort
will be retained as much as possible. If you wanted the list in the screen shot
on this page sorted by grade and within the grade groups by last name, you
would sort the last name column and then sort the grade column.
Happy Computing!
Diane
Buy my book at Amazon.com. It's only $14.99 and it's packed with 100 Amazing Computer Tips! They're nicely organized and really easy to follow.
Want more tech news or interesting links? You'll get plenty of both if you keep up with Diane McKeever, the author of 100 Computer Tips in 100 Days, by subscribing to her Facebook posts or visiting her web page, www.dianemckeever.com .
Diane
Buy my book at Amazon.com. It's only $14.99 and it's packed with 100 Amazing Computer Tips! They're nicely organized and really easy to follow.
Don't forget to click the Subscribe to 100 Computer Tips in 100 Days via email link on the right side of the screen so you get email alerts when Diane adds a new post.
Want more tech news or interesting links? You'll get plenty of both if you keep up with Diane McKeever, the author of 100 Computer Tips in 100 Days, by subscribing to her Facebook posts or visiting her web page, www.dianemckeever.com .
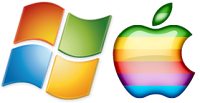




No comments:
Post a Comment