100 Computer Tips in 100 Days
Tip #13 - Freezing Panes in Excel
When working with an
Excel list you often need to use many columns and rows, more than can fit on
the height or width of the screen. As a result you have to scroll left and
right as well as up and down to view your data. The problem with this is that
important information is often in the first column or two and in the first row.
When you scroll this information is no longer visible. That’s where Freezing
Panes is very useful.
 |
| In this example we want to freeze the panes in Excel so that as we scroll to the right to fill in additional columns of information we will still be able to view columns A and B. |
For example, in the screen shot on the right, there is name
information in the first two columns that you might want to freeze in place.
You also want to freeze the column headings in row 1 so you can see them when
you scroll down the sheet. To do this you should click on cell C2. This step of
selecting cell C2 (in this example) is important because the rows above and the
columns to the left the active cell will be frozen.
From the View tab in
the windows group choose Freeze Panes and then click on Freeze Panes again. As
you will see, other choices are Freeze Top Row or Freeze First Column, useful
if that is what you want to do. Now take a test drive. Use the scroll bars to
scroll up and down as well as left and right. Isn’t it a miracle!
It always astonishes me to see how many experienced Excel
users are struggling because they don’t know the secret of freezing panes.
Here’s a bonus tip
for PC users. Did you know that the wheel on your mouse is also a button? It’s
particularly helpful in Excel where you need to scroll left and right. Click
the mouse button. You’ll see the circle pictured here. Now all you have to do
is move your mouse away from this circle, to the left, right, above or below
and the screen will scroll. The further you move from the circle, the faster
you will scroll so be careful! This takes a little getting used to but it’s
easier than using the left/right scroll bar.
Happy Computing! See you tomorrow. - Diane
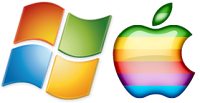





No comments:
Post a Comment