100 Amazing Computer Tips
When you click on something on your computer you have selected that item, whether it is a file, folder, email, picture, icon, window, etc. Generally you select something so that you can move it, delete it or format it. So often you need to select a group of files to delete, move or copy. It’s tedious to do that to individual files. Instead of selecting them individually, use the Shift or Ctrl (Command) keys to select the group.
Selecting Consecutive Items
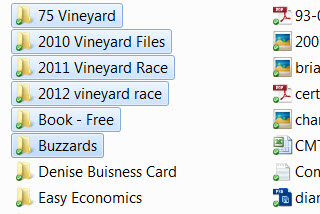 |
| A group of consecutive files selected |
- Click on the first folder or file
- Hold down the shift key
- Click on the last folder or file
In the picture to the right, I clicked once on the 75 Vineyard folder, held down the Shift key and clicked on the Buzzards folder. Now if I wanted to move or delete these folders I could do that in one action.
In Word or Excel you can use the same technique to select a range of text or cells.
In Word click just to the left of the first word you would like to select. Scroll down to the end of the text you would like to select, hold down the Shift key and click. It works like a charm and you don't have to hold down the mouse button and drag through the text.
In Excel, just as you did in Word, click on the first cell you would like to select. Scroll down to the end of the area you would like to select, hold down the Shift key and click the last cell. Selecting without cursing, brilliant!
Selecting Non-consecutive Items
The Ctrl key (Command key on the Apple) is the secret to selecting non-consecutive items. In the picture above, suppose we wanted to select "75 Vineyard", "2012 Vineyard Race" and "Buzzards" at the same time. Here's what you would do:- Click on the first folder or file (75 Vineyard)
- Hold down the Ctrl (Command) key
- Click on the second folder or file (2012 Vineyard Race)
- Continue holding down the Ctrl (Command) key and clicking on files/folders until you have selected all you need
You can do this in the Finder window, Word, Excel, your email program, lots of places. Give it a go and let me know what you think.
Happy Computing!
Diane
Buy my book at Amazon.com. It's only $14.99 and it's packed with 100 Amazing Computer Tips! They're nicely organized and really easy to follow.
Want more tech news or interesting links? You'll get plenty of both if you keep up with Diane McKeever, the author of 100 Computer Tips in 100 Days, by subscribing to her Facebook posts or visiting her web page, www.dianemckeever.com .
Diane
Buy my book at Amazon.com. It's only $14.99 and it's packed with 100 Amazing Computer Tips! They're nicely organized and really easy to follow.
Don't forget to click the Subscribe to 100 Computer Tips in 100 Days via email link on the right side of the screen so you get email alerts when Diane adds a new post.
Want more tech news or interesting links? You'll get plenty of both if you keep up with Diane McKeever, the author of 100 Computer Tips in 100 Days, by subscribing to her Facebook posts or visiting her web page, www.dianemckeever.com .
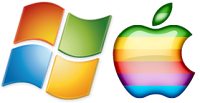




No comments:
Post a Comment