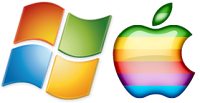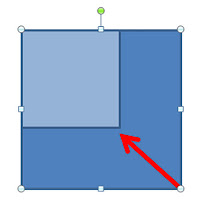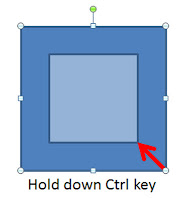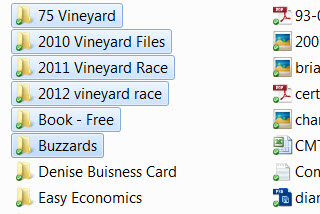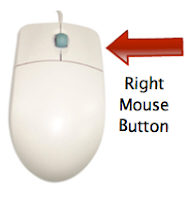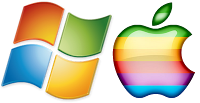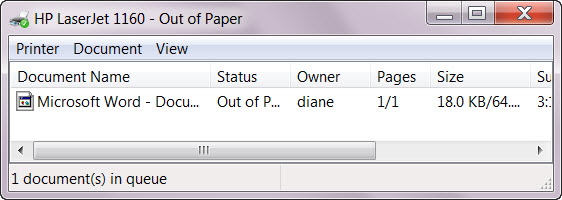100 Computer Tips in 100 Days
Tip #28 - Reply vs Reply All
This is a hot topic for many people and it is an action that
has gotten people in trouble over the years. There is a story about how in
2009, the State Department servers were crippled when email messages went out to
many thousands of diplomats and then many of the recipients clicked Reply All
to ask to be removed from the distribution list. This resulted in many other
people using Reply All to tell folks to not use Reply All if they only wanted
to send the message to the person that initiated it. All of this email traffic
stressed the capacity of the system, forcing the under secretary of state to
send a cable (who knew people still used cables) to tell people to avoid using
Reply All.
With our mailboxes filling up rapidly every day, let’s do a
little thinking before choosing between Reply and Reply All.
When you want to reply to an email you have two choices,
Reply and Reply All. Reply sends the response to just the sender, while Reply
All sends that same response to everyone who received the original email.
Before you click the Reply button or Reply All button, ask yourself if it is
important that everyone who has gotten the original message needs to know how
you respond.
If you are part of a committee and a member is asking
everyone’s opinion about a topic, Reply All might be a good choice. If your
friend has shared cute pictures of her puppy with a group of people and you
want to respond, Reply would be the appropriate choice.
AOL is looking into displaying pictures of all of the
recipients of an email rather than just the string of names to see if this
helps remedy the Reply All problem. The thinking is that if you could see the
faces of the people who would be reading the response you might think twice
about the wisdom of using Reply All. I don’t know where AOL thinks they would
get all of those pictures from but it might be an idea worth trying.